
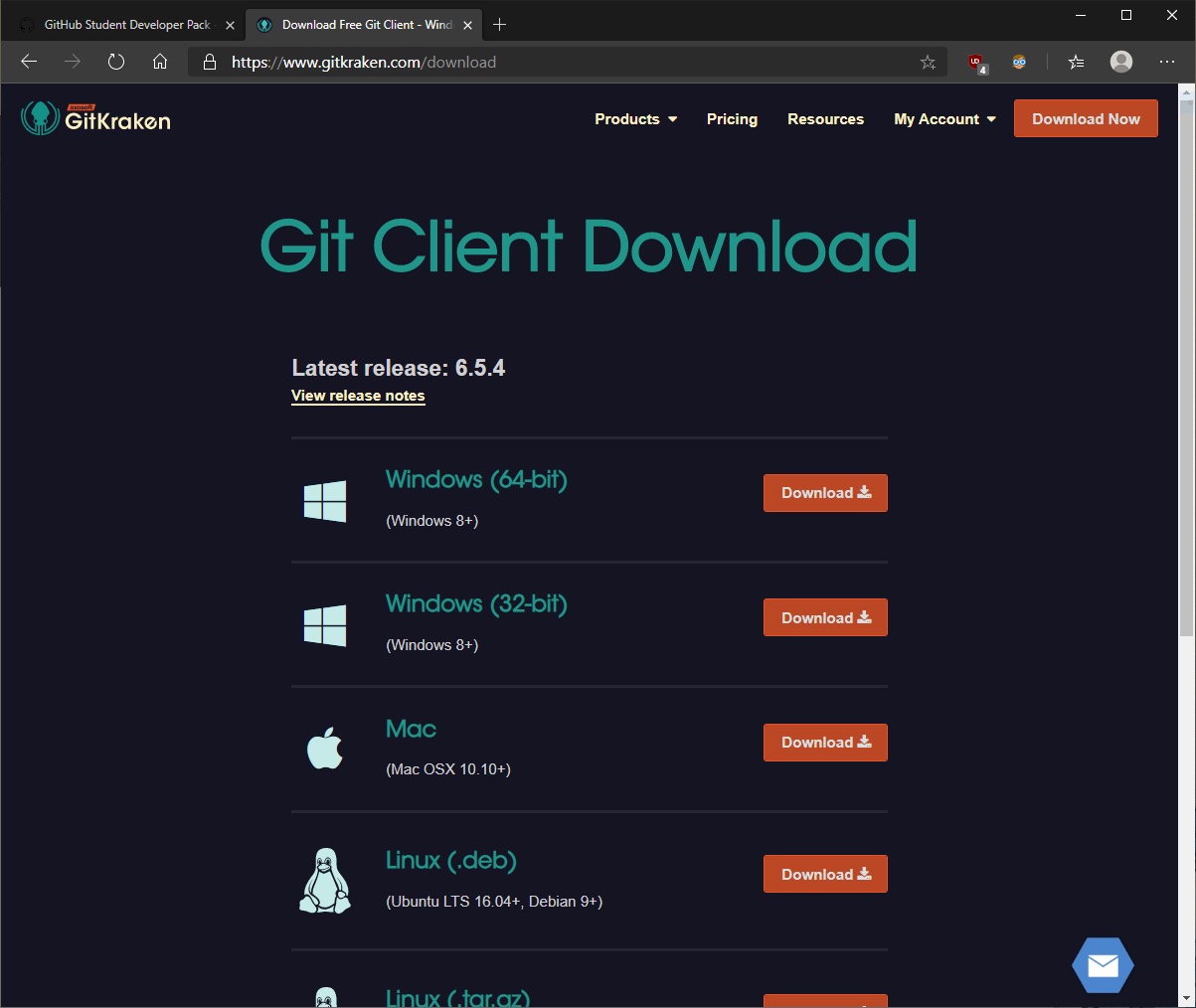
Git LFS does this by replacing large files in your repository with tiny pointer files. Specifically, large files are downloaded during the checkout process rather than during cloning or fetching. Git LFS (Large File Storage) is a Git extension developed by Atlassian, GitHub, and a few other open source contributors, that reduces the impact of large files in your repository by downloading the relevant versions of them lazily.
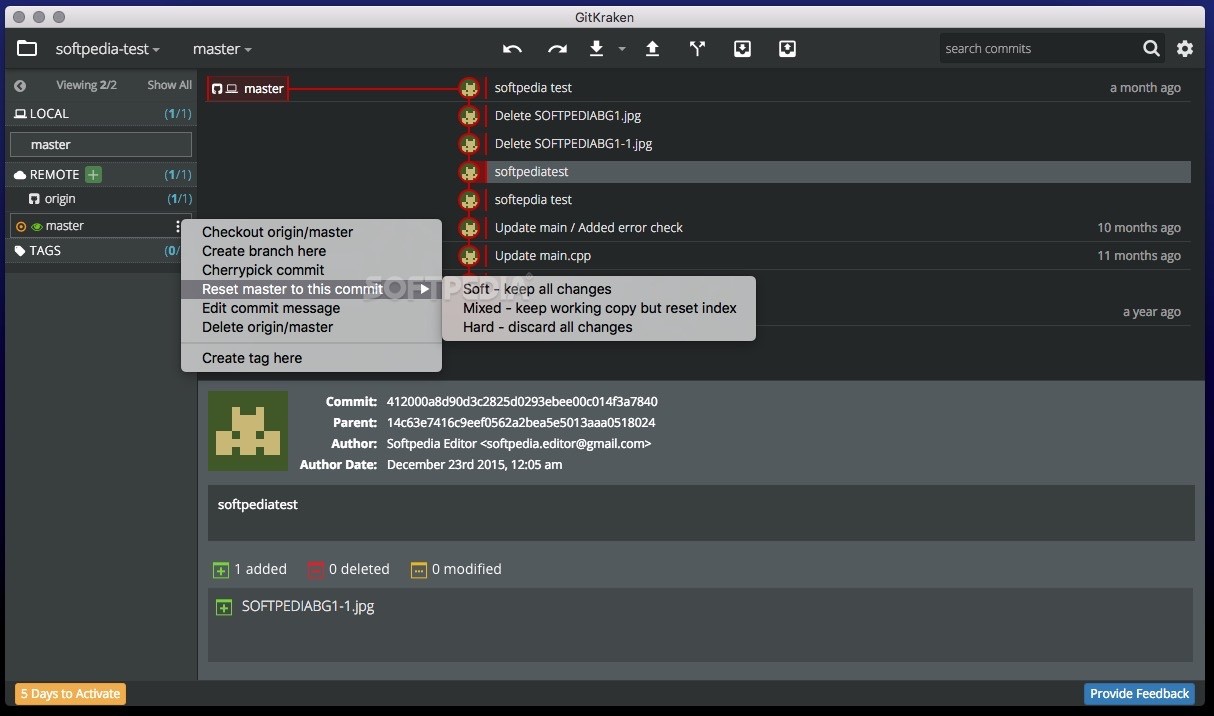

For projects containing large files, particularly large files that are modified regularly, this initial clone can take a huge amount of time, as every version of every file has to be downloaded by the client.
#GITKRAKEN DOWNLOAD FILE HOW TO#
You may learn how to use GitKraken and Git successfully by following this lesson.Īlso, if you have any questions about this or anything else, please feel free to let me know in a comment below or on Instagram, Facebook or Twitter.Git is a distributed version control system, meaning the entire history of the repository is transferred to the client during the cloning process. This brief GitKraken lesson covers the fundamentals, such as installation, connecting to a Git repository, using the interface, creating and switching between branches, committing changes, merging branches, pushing and pulling changes, as well as other topics. In summary, GitKraken is an effective Git client with an easy-to-use GUI that makes it simpler for novices to interact with Git. You can download a cute Git Basics Cheat Sheet through this link GitKraken will automatically fetch the latest changes and merge them with your local repository. To pull changes from the remote repository, click the pull button. To push changes to your remote repository, click the push button. GitKraken will display a list of the branches you can merge, and you can select the one you want to merge. To merge two branches, select the branch you want to merge into and click the merge button.
#GITKRAKEN DOWNLOAD FILE PLUS#
You can also stage and unstage files by clicking the plus or minus icons next to each file. To commit changes, select the files you want to commit in the file tree, enter a commit message, and click the commit button. You can create a new branch by right-clicking on the commit you want to branch from and selecting "Create branch here." To switch between branches, simply click on the branch name in the graph view. GitKraken makes it easy to create and switch between branches. The right-hand side displays information about the selected commit, branch, or file. On the left-hand side, you'll find the file tree, which shows the files and directories in your repository. The main section is the graph view, which displays your repository's history graphically. GitKraken's interface is divided into several sections. Step 3: Familiarize yourself with the interface GitKraken makes it easy to connect to remote repositories hosted on GitHub, Bitbucket, GitLab, and other services.
Once you've installed GitKraken, open it up and connect to your Git repository by either cloning an existing repository or creating a new one.
#GITKRAKEN DOWNLOAD FILE INSTALL#
You can download GitKraken from their website and install it on your Windows, Mac, or Linux system. To use GitKraken, you'll first need to install it on your computer. Getting Started with GitKraken for GitHub Users We'll give you a brief lesson for GitKraken in this article to get you up and running with Git. GitKraken is a robust Git client with many features and functionalities. But, GitKraken offers a user-friendly graphical user interface (GUI) that makes working with Git simpler. The Git command line interface could intimidate a beginner to Git.


 0 kommentar(er)
0 kommentar(er)
